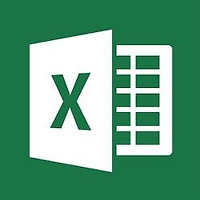안녕하세요! 이번 포스틩에서는 엑셀 셀 크기 조정 및 통일하는 방법에 대해서 간단하게 설명드려볼까 합니다. 물론, 어떤분들에게는 엑셀에서 셀의 크기를 조정하고 통일하는 방법이 매우 간단한 내용일 수 있으나, 초심자분들에게는 중요하지만 어려울 수도 있는 내용이어서 포스팅하게 되었습니다.
(1) 엑셀 셀 크기 조정 방법
셀 크기를 조정하는 방법은 매우 간단합니다. 행과 열을 각각 조정하면 되는데요, 이를 위해서 마우스만을 이용해서 조정이 가능합니다. 아래의 사진과 같이 키우거나 줄이려고 하는 열의 가장자리를 마우스로 클릭을 한 후, 드래그를 합니다. 이 때 클릭을 하고 손가락을 놓으면 안되고, 클릭을 한 상태로 좌우로 움직여줍니다. 매우 쉽죠?
△엑셀 셀 크기 조정하는 방법(너비 조절)
너비와 관련해서는 또 다른 방법을 사용할 수 있는데, 원하는 열에서 아래와 같이 알파벳이 적혀있는 열을 선택후 오른쪽 버튼을 클릭하면 '열 너비' 라는 항목을 발견할 수 있습니다. 이 열너비 항목을 선택하게 되면, 구체적으로 숫자를 넣어서 열의 너비를 정할 수 있게 됩니다.
△숫자 입력 항목
행의 높이 또한 거의 유사합니다. 가령 2번 행의 높이를 조절해야한다면, 아래와 같이 2번 행을 선택한 후 드래그를 위 아래로 하여 행의 높이를 조절해 주시면, 셀 크기를 조정할 수 있게 됩니다.
△셀 높이 조정 방법
행의 높이 또한 열의 너비와 마찬가지로 오른쪽 버튼을 클릭하여 구체적인 숫자를 기입할 수 있는데요, 행 높이라고 적혀있는 부분을 클릭하여 숫자를 기입해주시면 되겠습니다.
(2) 엑셀 셀 크기 통일하는 방법
엑셀의 셀 크기를 통일하는 방법은 사실상 셀 크기 조정 방법의 응용편입니다. 위에서 설명 드린 내용 중 오른쪽 버튼을 이용하여 숫자를 입력하는 방법을 응용한 것인데요, 이 때 선택하는 행 또는 열은 하나만 선택을 할 수도 있지만, 드래그 등을 통해 여러 행 및 여러 열을 동시에 선택할 수 있습니다.
아래의 사진을 보시면, A~E열을 한꺼번에 설정을 한 것을 볼 수 있겠습니다. 이렇게 통일을 원하는 열을 선택한 후, 오른쪽 버튼을 클릭해줍니다. 이후 같은 방식으로 열 너비를 선택해주시면 되겠습니다.
이렇게 위와 같이 열 너비 버튼을 클릭하게 된다면, 아래의 사진과 같이 숫자를 입력하는 화면이 나오게 되고, 자신이 통일하기를 원하는 숫자를 입력해주시면 원하시는대로 통일된 셀의 모습을 보실 수 있겠습니다.
지금까지 엑셀 셀 크기 조정 및 통일하는 방법에 대하여 간단히 설명을 드려보았습니다. 업무에 큰 도움이 되실 수 있으면 좋겠네요! 혹시라도 추가적으로 궁금한 사항이 있으시다면 댓글 부탁드립니다. 감사합니다!
'IT > 엑셀' 카테고리의 다른 글
| 엑셀 원단위 절사 30초 완성 (0) | 2019.02.07 |
|---|---|
| 엑셀 퍼센트 계산 30초 완성[※필독] (0) | 2018.12.15 |
| 엑셀 셀 합치기및 나누기 20초 완성! [필독] (0) | 2018.09.19 |
| 엑셀 취소선 및 단축키 30초 완성! [※필독] (0) | 2018.09.18 |
| 엑셀 COUNTIF 함수 30초 완성!! [※필독] (0) | 2018.08.02 |