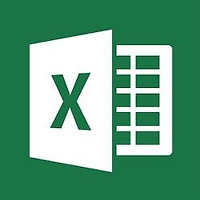안녕하세요! 책깃아웃입니다 :) 오늘은 엑셀에서 기본이 되는 엑셀 퍼센트 계산법에 대해서 간단히 설명드려 볼까 합니다. 실무에서 정말 많이 쓰이는 기능이기 때문에 반드시 익혀야 하는 기술이라 할 수 있겠습니다. 이 방법을 모를 경우에는 숫자를 계산을 하였는데도 일일이 새롭게 숫자를 적고 퍼센트를 붙이는 행위를 해야 하는데 너무 비효율 적이기 때문에 퇴근시간에 심각한 타격을 줄 수 있습니다. 아래의 내용을 참고하셔서 작업 진행하시면 좋겠습니다 : )
엑셀 퍼센트 계산 방법
엑셀 퍼센트 계산 방법은 매우 간단합니다. 오늘도 설명을 도와줄 예제를 간단히 준비해보았습니다.
△엑셀 퍼센트 계산 예제
위 예제에서 우리의 목표는 이번달 급여기준에서 각 지출 항목별 사용한 비율을 구하는 것이 목표입니다. 수학적으로 생각을 한다면 비용/급여의 식으로 계산이 되겠죠?
△엑셀 퍼센트 계산 예제 - 산식 작성 중
앞서 말씀드린것과 같이 떡볶이 지출과 관련된 비율을 구해보겠습니다. 15,000를 3,000,000으로 나누면 되는데요, 이 때 저는 F4를 눌러서 절대참조로 상태를 전환하였습니다. (절대참조를 잘 모르시는 분은 여기를 클릭!)
△엑셀 퍼센트 계산 예제 - 산식 작성 중
사실 수학적으로 계산을 완료했지만 아쉽게도 우리가 목표하는 모습이 아닙니다. 퍼센트로 표현이 되어있지 않고 소수점으로 표현이 되어있는데요, 이 때 필요한 것이 바로 서식입니다.
현재 0.005가 적혀있는 셀을 클릭한 후 오른쪽 상단의 일반이 적혀있는 탭을 클릭합니다.
그러면 위와 같이 펼쳐지는데요, 이 때 백분율 버튼을 누르시면 엑셀 퍼센트 계산이 완료 되겠습니다.
이보다 더 쉬운 방법은 위 화면에서 %표시가 되어있는 것을 누르는 것인데요, 효과는 동일합니다. 다만, 엑셀 퍼센트를 계산하셨으나 비율이 조금 이상합니다. 1%라고 적혀있는데요, 이것은 소수점 단위 설정에 따라 숫자가 반올림이 되어서 원래의 숫자보다 크게 나타났기 때문입니다. 이를 조정하기 위해서는 아래와 같이 하시면 됩니다.
%표시 오른쪽에 표시되어있는 버튼을 통해 소수점 몇번째까지 표시를 할 것인지를 결정할 수 있는 것입니다.
△엑셀 퍼센트 계산 마무리
그 이후에는 해당식을 쭉 끌어서 아래와 같이 완성을 시켜줍니다. 엑셀 퍼센트 계산, 참 쉽죠?
지금까지 엑셀 퍼센트 계산에 대하여 간단히 포스팅을 했습니다. 혹시라도 도움이 되셨다면 공감 부탁드리며, 궁금한게 있으시다면 댓글 부탁드립니다 : )
'IT > 엑셀' 카테고리의 다른 글
| 엑셀 셀 크기 조정 및 통일하는 방법 30초 완성 (0) | 2019.02.08 |
|---|---|
| 엑셀 원단위 절사 30초 완성 (0) | 2019.02.07 |
| 엑셀 셀 합치기및 나누기 20초 완성! [필독] (0) | 2018.09.19 |
| 엑셀 취소선 및 단축키 30초 완성! [※필독] (0) | 2018.09.18 |
| 엑셀 COUNTIF 함수 30초 완성!! [※필독] (0) | 2018.08.02 |